Dave Johnson, PC World
I routinely use high-powered photo editing programs like Adobe Lightroom, Adobe Photoshop, and Corel Paint Shop Pro. But you can get away with spending a lot less on photo editing software. You can spend nothing at all, in fact. In the past I've mentioned GIMP--a popular free, open source program. This week, I'll show you how to get started with Paint.NET as well.
Paint.NET got its start as a senior design project at Washington State University, where it was envisioned as a replacement for the Paint program in Windows. It has evolved significantly since then, though. It remains free, and today has all the basic rudiments of photo editing programs, like layers, effects, and even support for Photoshop-like plug-ins. You can download the latest version of Paint.NET from PCWorld, but you'll want to bookmark the official Paint.NET Web site as well, since there are forums, tutorials, and plug-ins available there. (You can also get to the Web site from Paint.NET's help menu.)
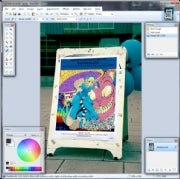 The toolbar has all the basics. You'll find selection tools, a magic wand, and a clone tool, for example. When you choose a tool, look at the toolbar at the top of the screen for options to customize it, such as controlling the size of the brush. But making a complex selection with Paint.NET can be tricky, since there's no "magnetic" selections--just a freehand lasso.
The toolbar has all the basics. You'll find selection tools, a magic wand, and a clone tool, for example. When you choose a tool, look at the toolbar at the top of the screen for options to customize it, such as controlling the size of the brush. But making a complex selection with Paint.NET can be tricky, since there's no "magnetic" selections--just a freehand lasso.
As you make changes to your photo, you might notice the Undo window at the top right. It tracks everything you do, so you can undo edits one at a time, or undo a slew of actions all at once--all the way back to the first thing you did to the photo, if you want to.
 Like any full-featured photo editor, Paint.NET gives you the ability to combine photos using layers. There isn't an "adjustment layer" tool for making edits to a photo, but you can simulate Photoshop-like adjustment layers pretty effectively. Just duplicate your photo in a new layer (choose Layers, Duplicate Layer) and then choose one of the options from the Adjustments or Effects menus. You can choose Adjustments, Curves, for example, and tweak the photo. Then, in the Layers palette at the bottom right of the screen, click Properties and use the slider to adjust the opacity of the top layer. (Note that Paint.NET uses the geeky range of 0-255 instead of 0-100, but the effect is the same.)
Like any full-featured photo editor, Paint.NET gives you the ability to combine photos using layers. There isn't an "adjustment layer" tool for making edits to a photo, but you can simulate Photoshop-like adjustment layers pretty effectively. Just duplicate your photo in a new layer (choose Layers, Duplicate Layer) and then choose one of the options from the Adjustments or Effects menus. You can choose Adjustments, Curves, for example, and tweak the photo. Then, in the Layers palette at the bottom right of the screen, click Properties and use the slider to adjust the opacity of the top layer. (Note that Paint.NET uses the geeky range of 0-255 instead of 0-100, but the effect is the same.)
For example, if you shoot using your camera's RAW mode, the first plug-in you'll want to install is a RAW plug-in so you can open those images in Paint.NET. To get to that quickly, choose Plugins Index, show the Alphabetical List of Plugins Q-Z, and scroll down to the entries for RAW tools. There are a few to choose from, but I've had the best luck with RawReader. To install it, download the RawReader zip file, which contains three DLL files. Then open the program location for Paint.NET (probably c:\program files\Paint.NET) and drag those DLLs to the folder called FileTypes. Restart Paint.NET and you should be able to open most RAW files. Installing any plug-in is basically that easy--just drag the DLL to the Paint.NET folder or one of its subfolders like Effects or FileTypes.
SOURCE :pcworld.com
Read More!
Paint.NET got its start as a senior design project at Washington State University, where it was envisioned as a replacement for the Paint program in Windows. It has evolved significantly since then, though. It remains free, and today has all the basic rudiments of photo editing programs, like layers, effects, and even support for Photoshop-like plug-ins. You can download the latest version of Paint.NET from PCWorld, but you'll want to bookmark the official Paint.NET Web site as well, since there are forums, tutorials, and plug-ins available there. (You can also get to the Web site from Paint.NET's help menu.)
A Quick Tour
The interface should look pretty familiar to anyone who has used a program like Photoshop or Paint Shop Pro. Nothing, though, is locked in place. The standard toolbar, for example--usually located on the left side of the screen--can be moved around anywhere in the program window. In fact, if you don't maximize the Paint.NET window, you can drag toolbars and tool palettes out of the program window completely.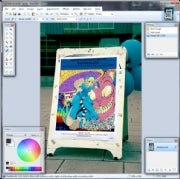 The toolbar has all the basics. You'll find selection tools, a magic wand, and a clone tool, for example. When you choose a tool, look at the toolbar at the top of the screen for options to customize it, such as controlling the size of the brush. But making a complex selection with Paint.NET can be tricky, since there's no "magnetic" selections--just a freehand lasso.
The toolbar has all the basics. You'll find selection tools, a magic wand, and a clone tool, for example. When you choose a tool, look at the toolbar at the top of the screen for options to customize it, such as controlling the size of the brush. But making a complex selection with Paint.NET can be tricky, since there's no "magnetic" selections--just a freehand lasso.As you make changes to your photo, you might notice the Undo window at the top right. It tracks everything you do, so you can undo edits one at a time, or undo a slew of actions all at once--all the way back to the first thing you did to the photo, if you want to.
Working With Layers
 Like any full-featured photo editor, Paint.NET gives you the ability to combine photos using layers. There isn't an "adjustment layer" tool for making edits to a photo, but you can simulate Photoshop-like adjustment layers pretty effectively. Just duplicate your photo in a new layer (choose Layers, Duplicate Layer) and then choose one of the options from the Adjustments or Effects menus. You can choose Adjustments, Curves, for example, and tweak the photo. Then, in the Layers palette at the bottom right of the screen, click Properties and use the slider to adjust the opacity of the top layer. (Note that Paint.NET uses the geeky range of 0-255 instead of 0-100, but the effect is the same.)
Like any full-featured photo editor, Paint.NET gives you the ability to combine photos using layers. There isn't an "adjustment layer" tool for making edits to a photo, but you can simulate Photoshop-like adjustment layers pretty effectively. Just duplicate your photo in a new layer (choose Layers, Duplicate Layer) and then choose one of the options from the Adjustments or Effects menus. You can choose Adjustments, Curves, for example, and tweak the photo. Then, in the Layers palette at the bottom right of the screen, click Properties and use the slider to adjust the opacity of the top layer. (Note that Paint.NET uses the geeky range of 0-255 instead of 0-100, but the effect is the same.)Play With Plug-Ins
You can use plug-ins to add a wealth of new capabilities to Paint.NET. To get to plug-ins, choose Help, Plug-ins from the menu in Paint.NET, which opens your browser to the Paint.NET Web site's plug-in page.For example, if you shoot using your camera's RAW mode, the first plug-in you'll want to install is a RAW plug-in so you can open those images in Paint.NET. To get to that quickly, choose Plugins Index, show the Alphabetical List of Plugins Q-Z, and scroll down to the entries for RAW tools. There are a few to choose from, but I've had the best luck with RawReader. To install it, download the RawReader zip file, which contains three DLL files. Then open the program location for Paint.NET (probably c:\program files\Paint.NET) and drag those DLLs to the folder called FileTypes. Restart Paint.NET and you should be able to open most RAW files. Installing any plug-in is basically that easy--just drag the DLL to the Paint.NET folder or one of its subfolders like Effects or FileTypes.
SOURCE :pcworld.com

